Support
Support home | Obtaining support
| Licence key queries
| Distributors / resellers |
Videos | Training
| Testimonials | Consultancy |
User
area | Distributor area
Locating LUSAS network
license server from a client PC
(Sentinel RMS License Manager - V15
and V14 back to and including V14.2)
For detailed information see the
"Installation Guide" on the LUSAS installation folder. Assuming
you have installed LUSAS on the C drive this file is located at:
C:\LUSAS15*\Installation Guide.pdf
Once
the LUSAS license has been added to the server, all
client computers need to be told about the license server. On each client
computer in turn, start the LUSAS Configuration Utility by going to:
Start>
All Programs> LUSAS 15.x for Windows> Tools> Configuration
Utility
on the licensing tab choose Network license, and press
Search for licenses. There will be a pause whilst LUSAS scans your
network for servers. Select the chosen server from the list. If multiple
LUSAS licenses are available on that server, it will also be necessary to
choose one of these.
If there is a valid
license server the Configuration
Utility
should find it.
However if this fails (a likely problem for some
laptops) with the error "Sentinel RMS Development Kit: Error
[17]: probably no servers are
running on this subnet"
which is explained further below.
License key-related error
messages for network (floating) licenses
In
V15 and also back to V14.6, on starting Modeller with a network license:
"Error(s) occurred on validating Modeller key:[SENTINELLM,"HOSTNAME",#KeyID#]
- Server "HOSTNAME" could not be
found, for feature "LusasM_#KeyID#". The network may be unavailable"
And/Or in V14.4 to V14.7 inclusive in a message
box on starting Modeller:
"No valid licences are available to LUSAS on this machine, licences may be added or made available to LUSAS via the configuration utility."
Or in the Solver Output file
".out" or echoed to the Text Output window in Modeller:
***ERROR*** No appropriate valid licenses found in file
C:\LUSAS150\\fea.key - Consult your local distributor
Or in V14.2:
"[SENTINELLM,"HOSTNAME",#KeyID#]:
Error[5]: Cannot talk to the license server on host "HOSTNAME".
Server not running??"
Causes & links to solutions
This is a means the specified license server is
not visible to client or Sentinel RMS License Manager is not installed or
not running on the server.
Check or try the following:
-
Test the
network connection between client PC and license server machine with a
ping test.
-
Check
if Sentinel RMS License Manager is running as a Service on the
license server machine.
-
Check
if the license has been installed successfully.
-
Security
software or a firewall may be blocking access.
If still you have
problems, please generate two licensing
reports, one
from the server computer, and one from the client and email these to Support for further assistance.
"Sentinel RMS Development Kit: Error [17]:
probably no servers are
running on this subnet"
Or
a
message that there are <none found> on clicking Search
for servers in the Configuration Utility
Causes & links to solutions
This means either there is no license
server visible to client or Sentinel RMS License Manager is not installed
or not running on the server.
Check or try the following:
-
Test the
network connection between client PC and license server machine with a
ping test.
-
Check
if Sentinel RMS License Manager is running as a Service on the
license server machine.
-
Check
if the license has been installed successfully.
-
Try editing
the FEA.KEY file if a message that there are <none
found> on clicking Search for servers in the Configuration
Utility
-
Security
software or a firewall may be blocking access.
If still you have
problems, please generate two licensing
reports, one
from the server computer, and one from the client and email these to Support for further assistance.
In V14.6
onwards including V15 on starting Modeller:
Error(s) occurred on validating key:
[SENTINELLM,"HOSTNAME",#KeyID#]
- A licence matching the feature "LusasM_#KeyID#"
could not be found on server "HOSTNAME"
Or in V14.2 and V14.3 on
starting Modeller:
"[SENTINELLM,"HOSTNAME",#KeyID#]: LUSAS license feature
"LusasM_#KeyID#" has not been installed on server "HOSTNAME"
Causes & links to solutions
This means that the license server "HOSTNAME"
has been found on the network, but the license with the key ID
mentioned in the message has not been installed on the license server
machine.
Check or try the following:
-
Check
if the license has been installed successfully.
If still you have
problems, please generate two licensing
reports, one
from the server computer, and one from the client and email these to Support for further assistance.
Error(s) occurred on validating key:
[SENTINELLM,"HOSTNAME",#KeyID#]
- Key expired
- Licence feature "LusasM_#KeyID#" has expired
Causes & links to solutions
This means that the license server "HOSTNAME"
has been found on the network, but the license with the key ID
mentioned in the message has expired.
Check or try the following:
-
Check
if the license has been installed successfully.
If the license had been in use but has
indeed now expired and you do not have a current license code text file to
install to renew the license, please contact licensing@lusas.com
starting your company name, office location and the key ID of the license.
If still you have
problems, please generate two licensing
reports, one
from the server computer, and one from the client and email these to Support for further assistance.
On starting Modeller:
Error(s) occurred on validating key:
[SENTINELLM,"HOSTNAME",#KeyID#]
- Licence is for a different product
- Incorrect product
Causes & links to solutions
This means that the license with the key ID
mentioned in the message is not suitable for running Modeller.
Check or try the following:
-
Check
if the license has been installed successfully.
If still you have
problems, please generate two licensing
reports, one
from the server computer, and one from the client and email these to Support for further assistance.
In V14.2 and V14.3 on
starting Modeller:
"[SENTINELLM,"HOSTNAME",#KeyID#]: Error[3]:
Failed to resolve the server host "HOSTNAME". ...whilst obtaining license feature info for
"LusasM_####"
Causes & links to solutions
This means the specified license server
name cannot be resolved to an address on the network.
Check or try the following:
-
Test the
network connection between client PC and license server machine with a
ping test.
-
Try editing
the FEA.KEY file if a message that there are <none
found> on clicking Search for servers in the Configuration
Utility
If still you have
problems, please generate two licensing
reports, one
from the server computer, and one from the client and email these to Support for further assistance.
Solutions
Test the network connection between client PC and
license server machine with a ping test
Open a command (DOS) window and try pinging
the server by typing:
ping
server name
This should return successful replies, if
not try pinging the servers IP address or full DNS name.
On the license server machine check if
Sentinel RMS License Manager is running as a Service and it shows Started
.
If you go to Control Panel >
Administrator tools > Services (or Start> Apps/All
Apps> Services) you should see Sentinel RMS
License Manager there and this should show "Started"
as its Status. Otherwise go to its properties and "Start"
it:
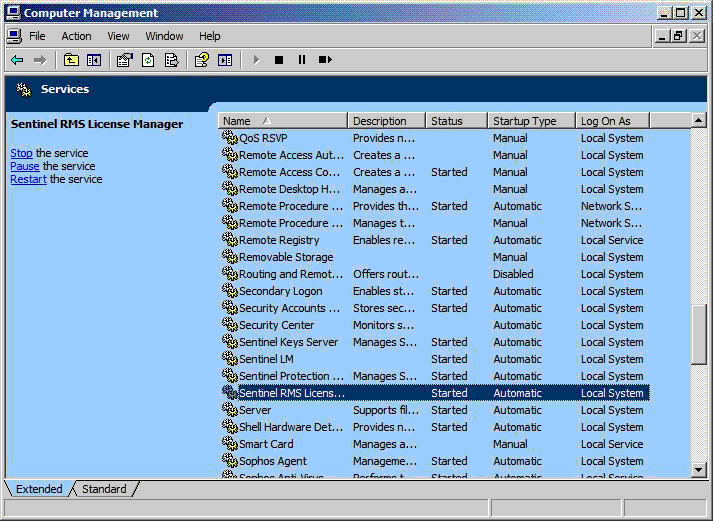
If the entry is not in services, then
possibly the installation of Sentinel RMS License Manager has not
been successful. It may need to be uninstalled and reinstalled once
again, noting any error or warning messages that occur during the
installation.
Following successful installation of the
license code file, the file "lservrc" should be found at:
C:\Program Files\Common Files\SafeNet Sentinel\Sentinel RMS License
Manager\WinNT\lservrc (No Extension) on the license server. If the license
code file was installed successfully, this should be present and should
contain the same information as provided in the license code file "network####.txt". If this file is not present or the information
contained in it does not match the file "network####.txt", it
suggests that the license has not been installed successfully. In
such case, try the following:
-
Log on
directly to the license server machine as the Administrator
-
Use the Install Network License utility
to add the license code text file:
- If running Windows XP/2000/Vista/7/Server
2003/Server 2008, click Start> All Programs> LUSAS Server Utils> Install Network
License
- If running Windows 8 or
64bit Server 2012, right-click on the main Start
screen, choose All Apps and browse for the Install Network License utility
- If running Windows 8.1, on
the main Start screen, click on the Apps down arrow
icon and browse for the Install Network License utility
<none found>
on clicking Search for servers in the Configuration Utility
The license to be used can be set using the
Configuration Utility on the client PC:
- If running Windows XP/2000/Vista/7,
click Start> All Programs> LUSAS 15.x for Windows> Tools>
Configuration Utility
- If running Windows 8, right-click
on the main Start screen, choose All Apps and browse for
the Configuration Utility
- If running Windows 8.1, on the
main Start screen, click on the Apps down arrow icon and
browse for the Configuration Utility
From the Licensing
tab if you click on "Add...", choose "Exisitng
network license" and click "Next", the license Server and Product
can be selected. If this gives a message
<none found> on clicking Search for servers,
then please try the following:
[SENTINELLM,###.###.#.#]
! Network key
[SENTINELLM,Servername]
For
example [SENTINELLM,Apollo] where Apollo is the LUSAS license server
machine.
If there is a firewall on the server or the
client PC it may be restricting communication between the two. To check
this, please see if temporarily disabling the firewall allows the client
to find the license on the server. If it does, the applications/services
that need to be allowed in the firewall settings are:
-
lservnt.exe
located in C:\Program Files\Common Files\SafeNet Sentinel\Sentinel
RMS License Manager\WinNT on the license server
-
LUSAS_M.exe
LUSAS Modeller on the client PC
-
You will also
need to enable the port: 5093 UDP (for client-server
communication)
|